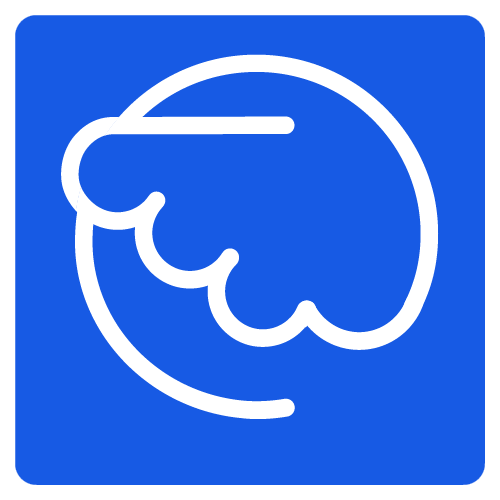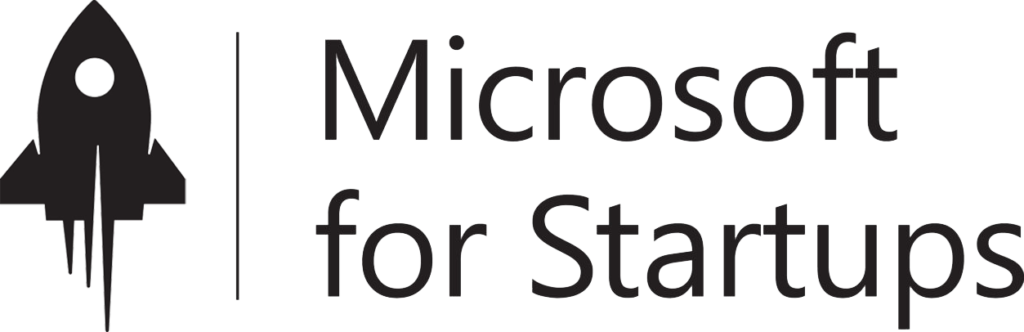27 Avr
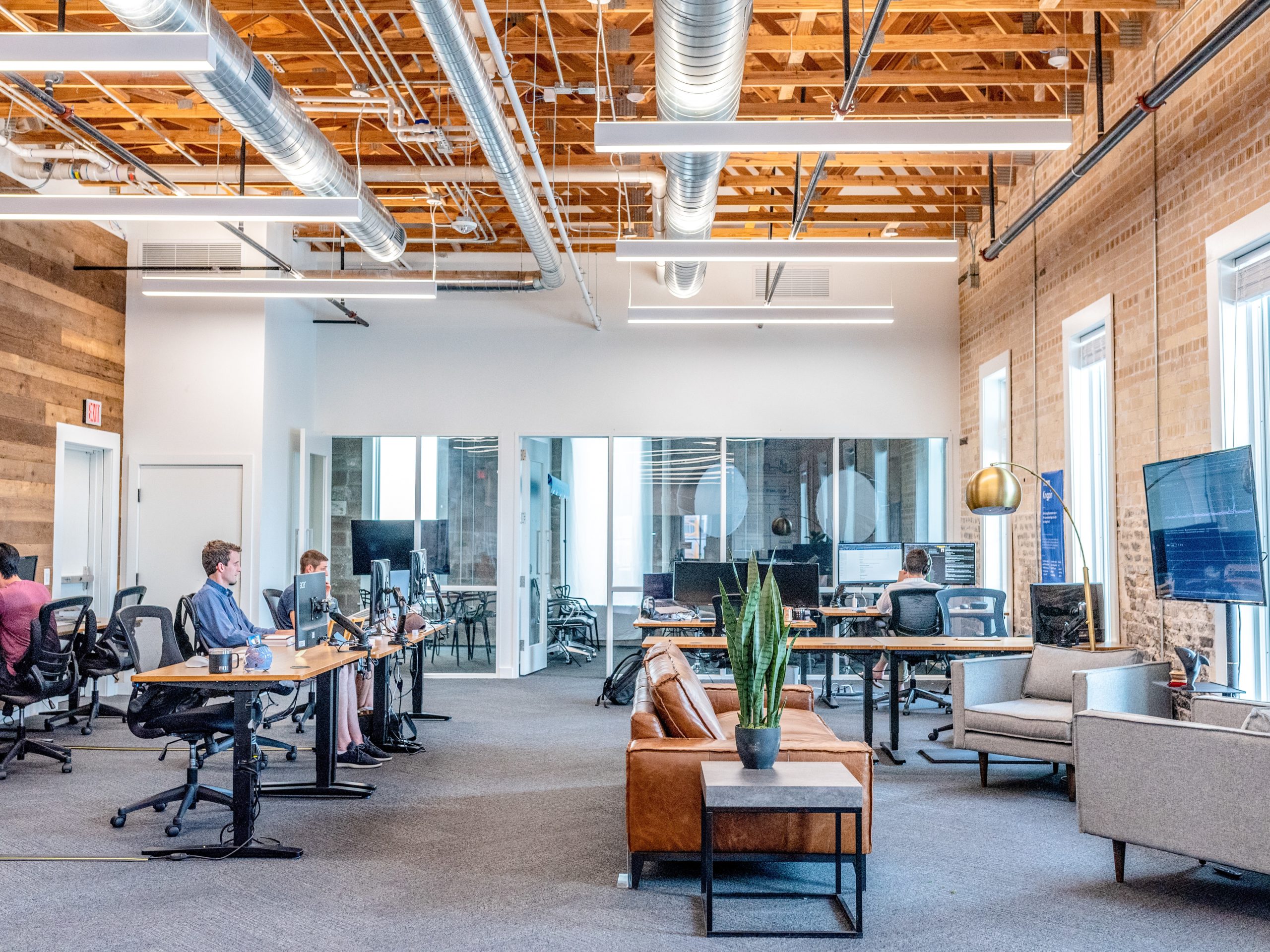
On apprend à booster Teams ? Aujourd’hui, la plupart des entreprises travaillent en “mode projet” avec des équipes transversales, des partenaires, et des clients !
Microsoft Teams est de plus en plus utilisé dans les entreprises mais en connaissez vous toutes les astuces pour booster Teams ?
Comment bien utiliser Teams ? Quels sont les conseils et astuces sur Teams ? Quelles sont les astuces pour bien utiliser Teams ? Comment bien maîtriser Teams ? Quels sont les meilleurs outils ?
On vous dit tout cela !
Mais d’ailleurs ! À quoi sert Microsoft Teams ?
Les astuces pour booster Teams !
> Pensez aux raccourcis clavier pour accéder plus facilement à votre Teams
Naviguez sur Teams en quelques touches ? Pour cela, dans l’application Teams, appuyez sur ALT + / pour afficher la liste complète des raccourcis clavier disponibles !
> Identifiez vos collaborateurs pour que vos messages soient remarqués
Mentionnez vos collaborateurs pour qu’ils remarquent votre message ! Pour cela utilisez la fonction @mention !
Dans une discussion ou une conversation de groupe, saisissez @ et le nom ou l’adresse e-mail de votre contact, et sélectionnez-le !
Ce dernier recevra une notification dans son flux d’activités.
> Mettez en avant vos équipes préférées !
On ne parle pas ici de favoritisme ! Mais mettez en avant vos équipes préférées pour qu’elles apparaissent en haut de votre liste de favoris pour les retrouver plus rapidement et en toute simplicité.
Pour cela dans la liste de vos équipes, retrouvez l’équipe ou le canal avec laquelle ou lequel vous travaillez le plus souvent, sélectionnez “. . .” à droite du nom, sélectionnez “Favoris”.
> Personnalisez l’espace pour booster Teams !
Créez des onglets personnalisés pour permettre aux membres de votre équipe d’accéder facilement et rapidement aux fichiers, aux outils et aux sites qu’ils utilisent le plus souvent.
Sélectionnez + dans le menu situé en haut de la conversation ou de votre canal pour ajouter l’onglet désiré. Ils seront directement visibles par les membres de votre équipe.
> Facilitez la collaboration sur vos fichiers
Ajouter un fichier à un canal pour en permettre l’accès à tous les utilisateurs qui en ont besoin !
Dans le menu en haut de votre canal (juste au-dessus de vos conversations), sélectionnez “Fichiers”, puis “Nouveau” pour créer un nouveau fichier ou sur “Télécharger” pour télécharger un fichier existant.
À partir de maintenant, le fichier est partagé avec l’ensemble de votre équipe et les modifications apportées par n’importe lequel des membres de votre équipe apparaitront en même temps qu’elles sont effectuées.
> Ajoutez un peu de fun !
Ajouter des GIF pour ajouter un peu de fun à vos conversations.
Pour ajouter un GIF à votre message, il vous suffit de cliquer sur “GIF” en bas de conversation. Sélectionnez le GIF qui vous correspond, permis les différents choix possibles. Cliquez sur “Envoyer” dès que vous trouvez le bon !
> Un peu de tri : ajoutez un titre à vos discussions
Donnez un titre à vos conversations pour faire ressortir votre sujet principal et vous aider pour vos potentiels recherches plus tard !
Pour ajouter un objet à vos messages, sélectionnez le bouton de mise en forme (il ressemble à un « A » avec un stylo) et ajoutez un titre dans la ligne d’objet. Tapez votre message et appuyez sur “Entrée” pour partager cette nouvelle conversation.
> Gérez vos notifications pour booster Teams !
L’onglet “Activité” vous informe lorsque quelqu’un vous a mentionné ou a répondu directement à l’un de vos messages dans une conversation que vous avez.
Il affiche également toute activité pour laquelle vous avez activé les notifications dans vos “Paramètres”.
Le chiffre affiché sur la cloche Activité indique le nombre de notifications en attente.
Cet onglet Activité se trouve dans la partie supérieure gauche du volet de navigation, situé à gauche.
> Pensez aux intégrations !
Saviez-vous que vous pouvez configurer un fil Twitter pour votre équipe ? Et de nombreux autres services, on pense par exemple à Trello, GitHub et Bing News. Avec les intégrations Office 365, vous pouvez connecter en toute simplicité vos applications et services favoris. Pour cela, cliquez avec le bouton droit de la souris sur canal auquel vous souhaitez ajouter un connecteur, sélectionnez “Connecteurs”, recherchez le ou les connecteurs que vous souhaitez ajouter au canal, cliquez sur “Ajouter” et voilà !
> Bien gérer vos notifications !
Les notifications vous permettent de rester à jour avec ce qui se passe dans vos équipes. Activez-les, désactivez-les, bref choisissez comment quand et comment recevoir vos notifications : c’est vous qui décidez !
Sélectionnez l’image de votre compte dans le coin supérieur droit de Teams puis “Options” > “Notifications” et faites vos choix !
Vous pouvez aussi retrouver les conditions d’utilisation et les conditions générales.
👉 Besoin de faire le point sur Microsoft Teams ?
> Soyez mobile !
L’application mobile “Teams” vous permet de rester connecté et de collaborer où que vous soyez ! Cette application est disponible pour les téléphones iOS et Android. Participez à vos conversations, participez à vos réunions et accédez à l’ensemble de vos équipes, canaux de conversation, fichiers ou autres.
> D’autres questions sur Teams ?
Il existe un endroit dédié pour cela ! L’option “Aide” figure dans l’angle inférieur gauche de Microsoft Teams.
Sélectionnez “Parcourir les rubriques”, faites un choix dans une liste de rubriques d’aide, ou accédez à l’onglet “Vidéos” pour regarder de courtes présentations d’aide sur Microsoft Teams.
L’astuce en plus pour booster Teams !
De nombreuses intégrations sont possible (Skype entreprise, Excel…). Intégrez votre Cocoom à Microsoft pour booster votre outil Teams ! On vous dit tout !
Et voilà, vous connaissez toutes les meilleures astuces pour utiliser votre Microsoft Teams !