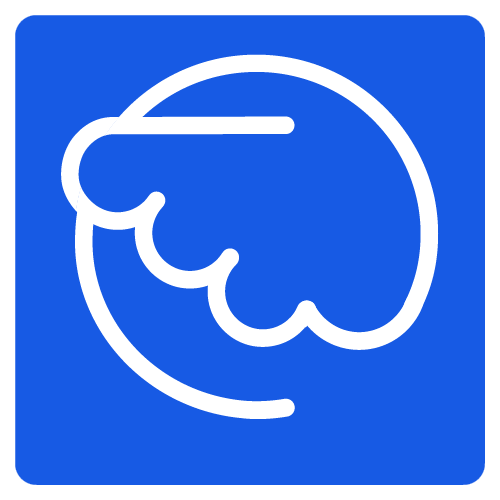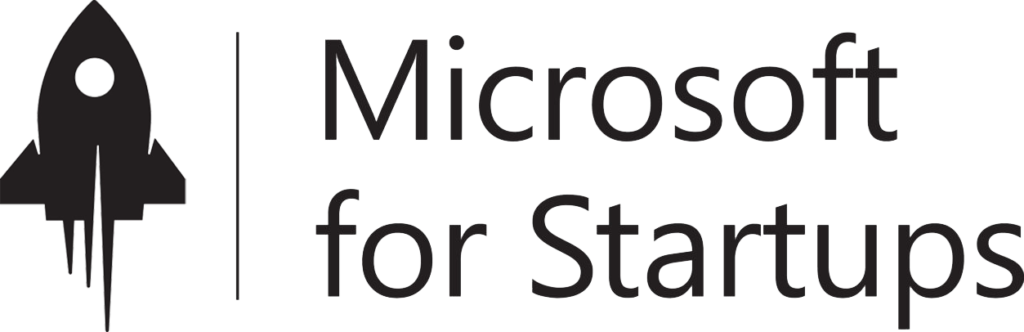13 Juil

Tout comme Slack, Zoom et d’autres applications de messagerie, Microsoft Teams est un service multi-plateforme. Vous pouvez donc l’utiliser sous MacOS, Windows, iOS et Android, et même sur le web.
Cela signifie qu’il existe de nombreuses façons de modifier Teams pour l’adapter à vos besoins !
Que vous soyez sur iOS et Android, voici les trois meilleures manières de personnaliser votre expérience sur l’application Microsoft Teams !
- Activer le mode sombre
- Personnalisez vos types de notification
- Nettoyer l’espace de stockage utilisé
On fait le point ensemble ?
Activer le mode sombre
Tout comme sur votre ordinateur de bureau, Microsoft Teams sur mobile dispose d’un mode sombre qui vous aide à ne pas avoir mal aux yeux. Lorsqu’il est activé, il “éteint les lumières” et fait passer les espaces blancs autour de l’application en noir. Cela améliore la lisibilité à de nombreux endroits dans Teams sur iOS et Android.
Vous pouvez l’activer en appuyant sur le menu (les trois lignes horizontales) dans la partie gauche de l’écran, puis en allant dans Paramètres. Vous verrez alors en haut de l’écran un bouton de basculement pour le mode sombre. L’application vous avertira qu’elle doit redémarrer. La prochaine fois que vous la lancerez, vous aurez le mode sombre. Vous pouvez toujours l’éteindre en appuyant sur l’interrupteur.
Personnalisez vos notifications
Si vous ne faites pas attention, les notifications peuvent devenir un problème dans Microsoft Teams. Dans certains cas, même lorsqu’elles sont actives sur la version de bureau de l’application, vous risquez de vous faire spammer avec des notifications sur les versions iOS et Android de l’application également. Vous pourriez être averti pour chaque réponse, par exemple, ou pour chaque réaction dans les fils de discussion auxquels vous avez participé.
Vous pouvez personnaliser vos notifications dans l’application mobile Teams afin d’éviter un désordre dans votre centre de notification sur iOS et Android. Pour ce faire, touchez le menu, puis choisissez Paramètres. Ensuite, choisissez Notifications. À partir de là, vous pouvez activer les heures de silence, ce qui mettra en sourdine toutes les notifications de Teams pendant l’heure sélectionnée. Vous pouvez également choisir de ne recevoir les notifications que lorsqu’elles sont inactives sur le bureau ou les applications web. Enfin, il existe des boutons individuels pour différents types de notifications, qu’il s’agisse de discussions, de mentions, de réponses, de messages sur les canaux, etc. Vous avez le choix entre plusieurs options si vous souhaitez nettoyer vos notifications et éviter d’être trop notifié !
Modifier la quantité de stockage utilisée par Teams
Ce dernier conseil sera important pour vous si vous utilisez un téléphone qui n’a pas beaucoup de mémoire. À partir des paramètres Teams sur iOS ou Android, vous pouvez modifier la quantité de stockage utilisée par Microsoft Teams. Pour ce faire, cliquez sur le menu, puis choisissez Paramètres.
Vous devriez alors voir une option pour Données et stockage. Veillez à cliquer sur celle-ci. Sur iOS, vous verrez quelques options pour la qualité de téléchargement des images. Vous pouvez choisir quatre paramètres, qui impliquent une compression et un gain d’espace sur votre téléphone. Si vous êtes sur Android, vous aurez d’autres options pour nettoyer les fichiers temporaires ou réinitialiser la base de données de l’application. Ces options sont idéales pour les situations où vous risquez de manquer d’espace.