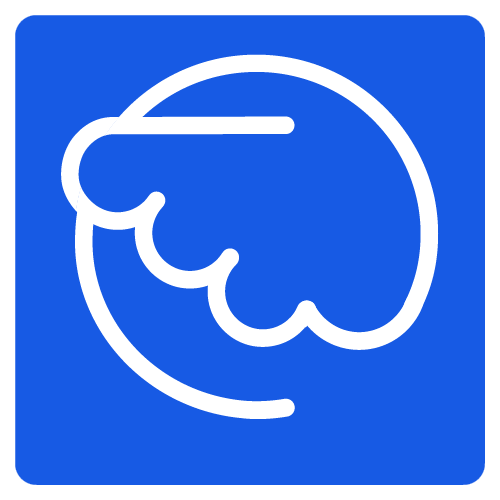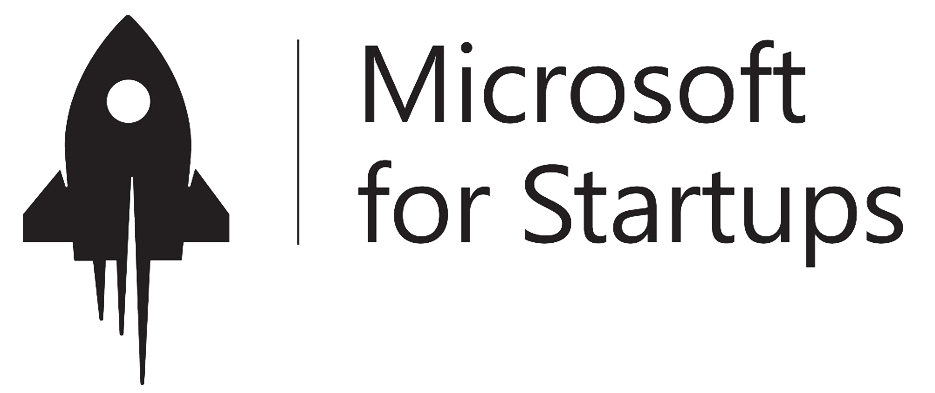15 Jul

Like Slack, Zoom and other messaging applications, Microsoft Teams is a multi-platform service. So you can use it on MacOS, Windows, iOS and Android, and even on the web.
This means that there are many ways to modify Teams to suit your needs!
Whether you’re on iOS and Android, here are the three best ways to customize your experience on the application Microsoft Teams !
- Activating the dark mode
- Customize your notification types
- Clean used storage space
Shall we check in together?
Activating the dark mode
Just like on your desktop computer, Microsoft Teams on mobile has a dark mode that helps keep your eyes from hurting. When activated, it “turns off the lights” and turns the white spaces around the application to black. This improves readability in many places in Teams on iOS and Android.
You can activate it by pressing the menu (the three horizontal lines) on the left side of the screen and then going to Settings. You will then see a toggle button for dark mode at the top of the screen. The application will warn you that it needs to restart. The next time you run it, you will have the dark mode. You can always turn it off by pressing the switch.
Customize your notifications
If you are not careful, notifications can become a problem in Microsoft Teams. In some cases, even when they are active on the desktop version of the application, you might get spammed with notifications on the iOS and Android versions of the application as well. You could be notified for every reply, for example, or for every reaction in the threads you’ve participated in.
You can customize your notifications in the Teams mobile application to avoid a mess in your notification center on iOS and Android. To do this, tap the menu, and then choose Settings. Then choose Notifications. From here you can enable silent hours, which will mute all Teams notifications for the selected time. You can also choose to receive notifications only when they are inactive on the desktop or web applications. Finally, there are individual buttons for different types of notifications, such as discussions, mentions, replies, channel messages, and so on. You can choose from several options if you want to clean up your notifications and avoid being over-notified!
Change the amount of storage used by Teams
This last tip will be important for you if you are using a phone that does not have a lot of memory. From the Teams settings on iOS or Android, you can change the amount of storage used by Microsoft Teams. To do this, click on the menu and choose Settings.
You should then see an option for Data and Storage. Be sure to click on it. On iOS, you will see some options for image download quality. You can choose four settings, which involve compression and saving space on your phone. If you’re on Android, you’ll have more options to clean up temporary files or reset the application’s database. These options are ideal for situations where you might run out of space.