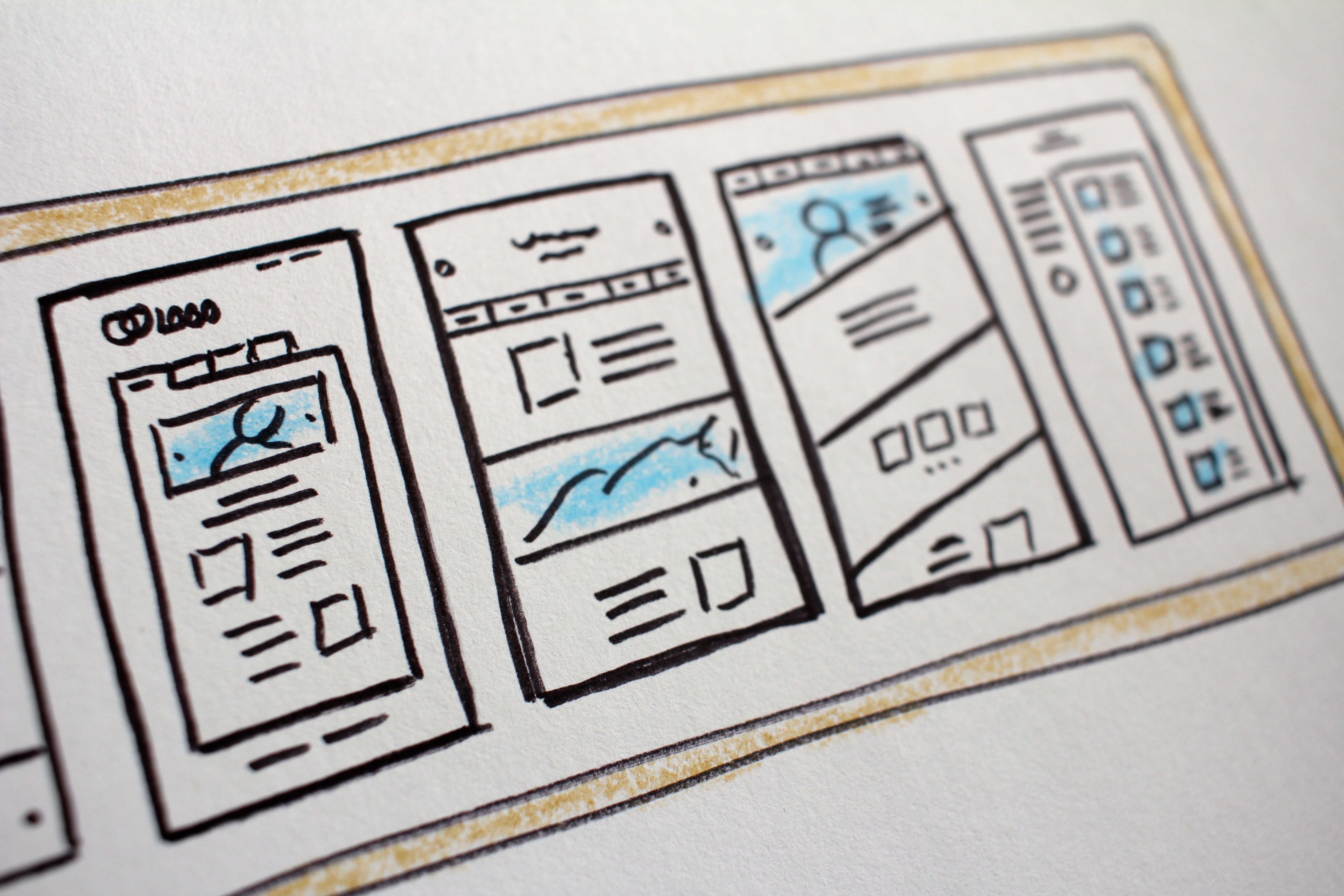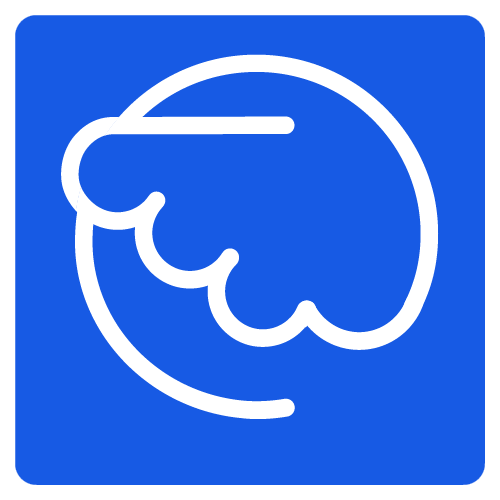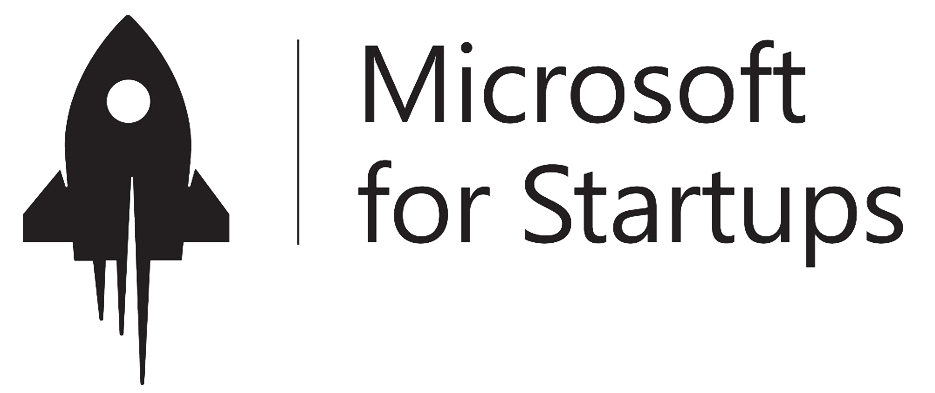25 Jun

Tips and tricks on One Drive!
Your computer bug and all your files disappearing? That’s a scenario you’d rather not contemplate! But fortunately Microsoft One Drive allows you to download and sync all your files from all your devices, whether it’s your computer, laptop or smartphone.
But like all drive, One Drive must be well used to be boosted to its maximum!
How do I use OneDrive properly? What are the tips and tricks on OneDrive? What are the tips for using OneDrive properly? How do I master OneDrive?
We’re telling you all this!
On the table of contents!
What are the tips and tricks on One Drive?
> Install One Drive on your phone!
No need to go to the website every time you want to use OneDrive. Just go to the website (one last time 🙂 ), and register or login to your account.
At the very bottom of the page and click on “Get OneDrive Applications” you will then be redirected to another page where you will be able to download the right version for you!
> Keep all your publications on the networks!
With the “IFTTT” service (for If This Then That), you will be able to activate plugins or “recipes” for each social network. It’s simple, you just need to activate the plugin for Facebook for example, and all the photos you’ll publish on Facebook, or on which you’ll be mentioned or which concern you will be kept warm on the cloud, and you’ll find them with just one click!
> Properly organize your files into folders.
We can’t say it often enough, but proper management of your tool will be the key to its use! Instead of “cramming” everything randomly on your platform, consider creating folders with explicit names that will help you and your colleagues find their way around your OneDrive tool more easily.
> Never lose your photos and videos again with One Drive
Once you’ve saved them on your phone, you can then load them onto OneDrive, and voila, a very small manoeuvre to make the most of the space on your device.
> Use keywords to find your files
If you are not very organized and are desperately looking for something, then consider dividing all your files into small groups, giving them keywords or tags.
> Make access to your account more secure
In addition to the password of your email account, you can configure your application so that you can only access it with a secret code. In your settings, you can choose a 4-digit code that only you know to ensure that no one else will be able to access your personal space!
> 15 Gb free storage capacity
By default, you get 15 Gb of free storage space. But if you want more, you can take out a subscription to Office 365: it provides you with no less than 1 Tb (yes, that’s 1000 Gb) of free online storage space. It’s even possible to try Office 365 for free for a month.
> Oops, you clicked the ‘delete’ button too quickly!
Did you unintentionally delete a file or simply change your mind? Don’t worry! You can restore the deleted file and then save it again. Files are only permanently deleted after between 3 and 60 days. You should also be aware that deleted files do not take up your own storage space.
The extra tip on One Drive!
Would you like to discover the contextualized management of your documents? Then discover Cocoom!